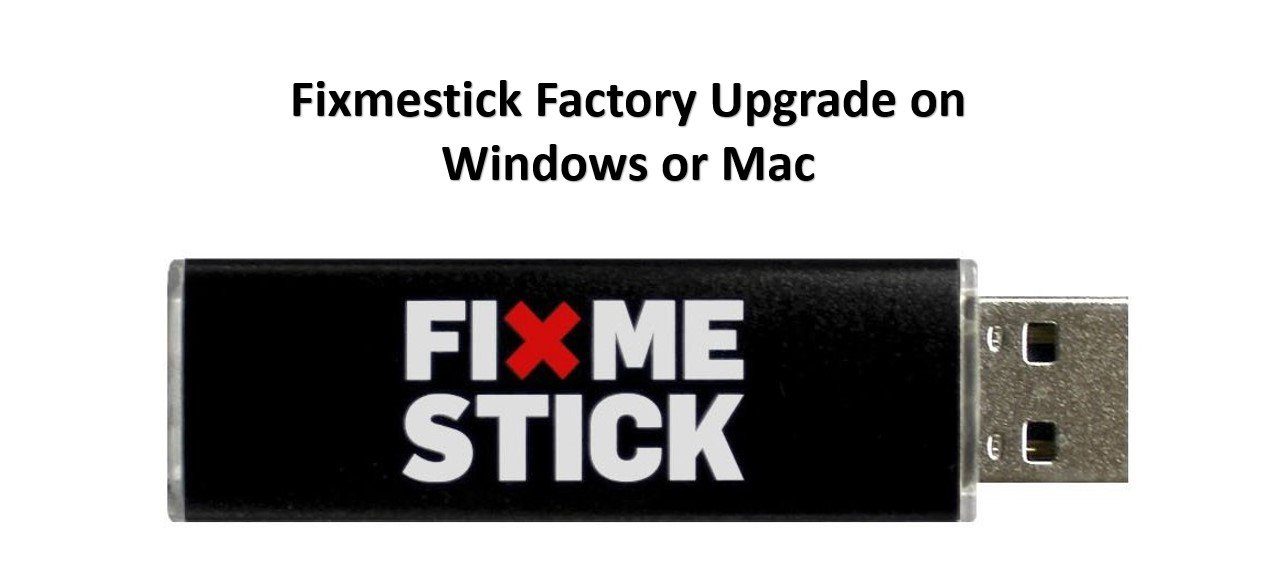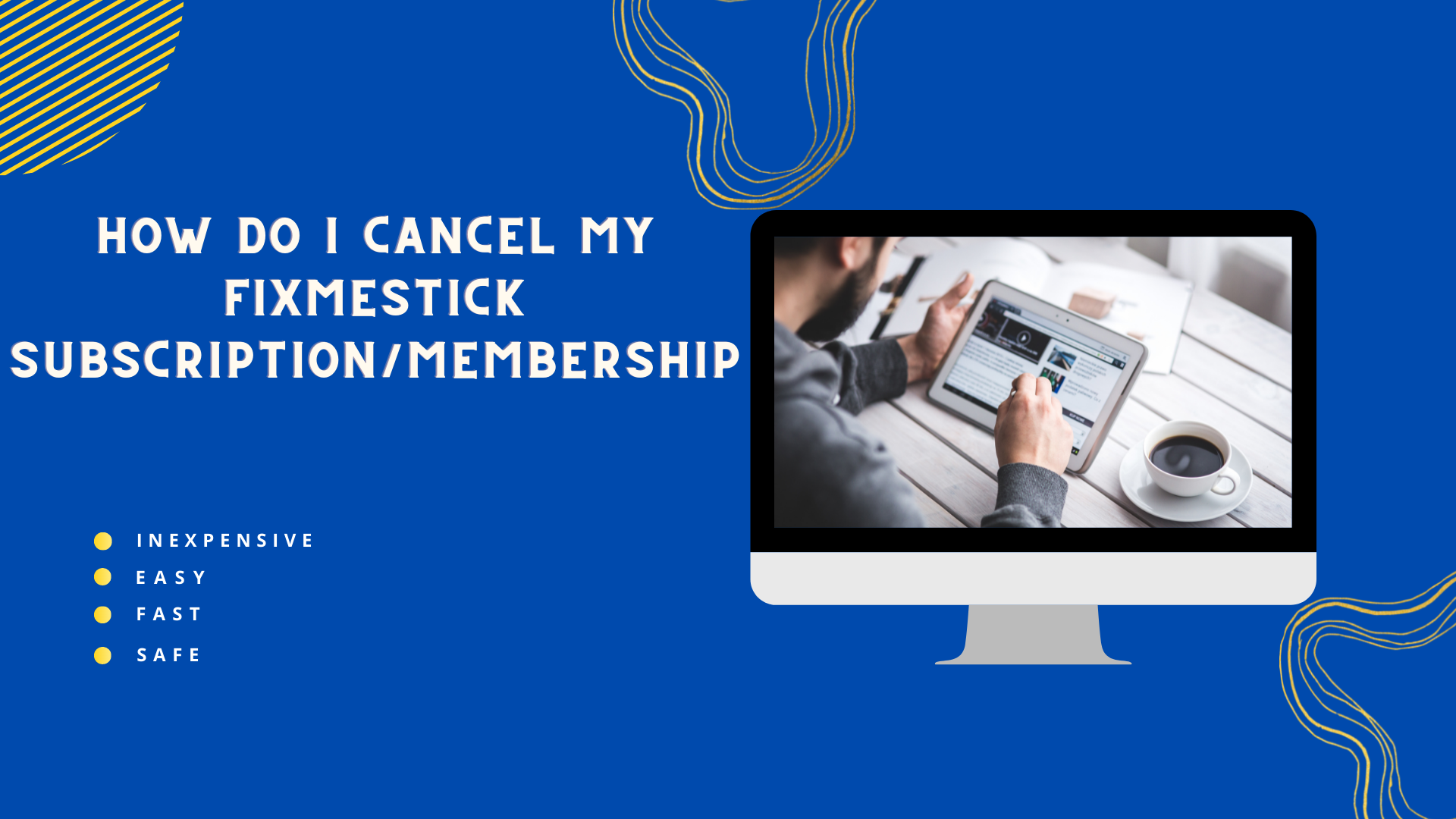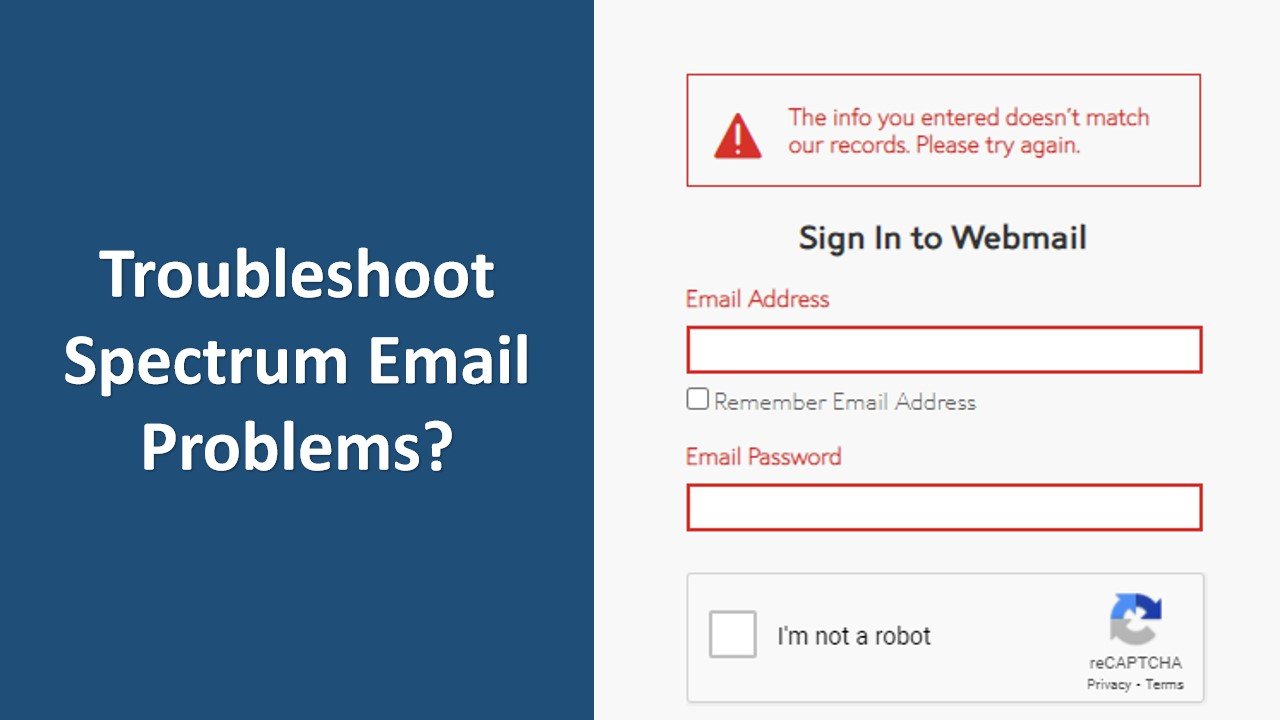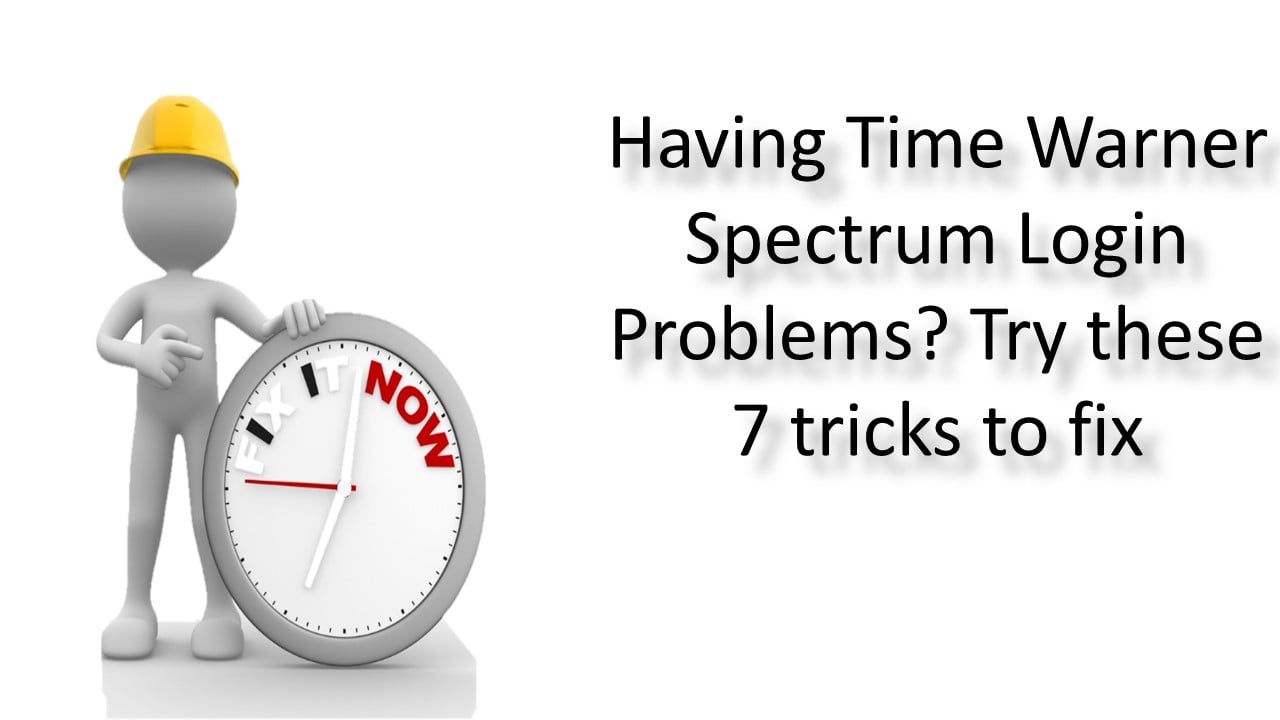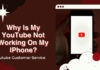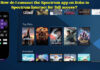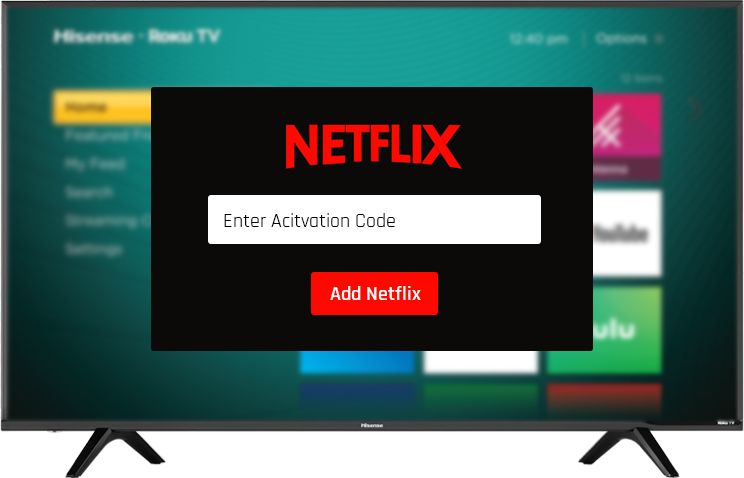If the malware outperforms your antivirus utility, or if you forgot to install protection, the consequences can be unpleasant. While not as common as data encryption ransomware, some ransomware programs disable your PC until you pay. In some cases, malicious malware can interfere with the installation or running of antivirus software. That is where FixMeStick can help. Just insert the device, boot it into your Linux-based environment, and let it take care of the problem. It’s an excellent tool for those emergencies, but it won’t replace your regular antivirus.
How to Start the Firestick for Mac? +1(800)-296-0083
- Turn off the MAC.
- Plug your FixMeStick for MAC into a USB port.
- Find the Alt/Option key on the keyboard.
- Turn on the MAC immediately after you hear the startup tone and hold down the Alt/Option key. You will be presented with several startup options on the screen. If there is no EFI Boot option, remove the FixMeStick and insert it into the USB port again. The EFI Boot option will now appear.
- Use the arrow keys on the keyboard to select EFI Boot and press ENTER \ RETURN. Usually, you can also use your mouse and click the EFI boot button.
- Your FixMeStick for MAC will now boot. Click on the icon at the top right of your screen and select your Wi-Fi network.
- If you are connected to the internet, the FixMeStick will automatically start scanning. If it doesn’t work, use an Ethernet cable. If it still doesn’t work, you can skip the option and check the FixMeStick without the latest virus updates.
How Do You Start the Fixmestick From Bios?
The FixMeStick is a bootable USB stick. It allows you to boot directly from the BIOS before Windows does. This means that you can also use the FixMeStick if your Windows environment no longer starts up or keeps crashing. You are facing the fixmestick not working.
Step 1: Turn off your PC and connect the FixMeStick. Next, find the F12 key on the keyboard. Step 4: On the keyboard, press the DOWN arrow key until you select the FixMeStick. Then press the ENTER key.
Step 2: Turn on your PC and start pressing the F12 key every second until the boot menu appears. Can’t see the boot menu? Some PCs use a different key to launch the Boot menu. Turn off the PC by holding the power button for 5 seconds and try Step 2 again, using the F10 key, the Delete key, or the ESC key on your keyboard. For help finding the correct shortcut, see question 7 of this manual. The computer will now boot from the FixMeStick and not using your Windows operating system.
Step 3: In the boot menu, you will see the option FixMeStick or USB and other device names on your Computer.
The FixMeStick will connect to your local network, update itself, update the malware definitions and start the scan. The scan can take up to 3 hours, depending on the speed and number of files on your PC. Suppose the screen does not appear. Please perform a fixmestick factory upgrade.
Factory Upgrade the Fixmestick for Mac?
Use the factory upgrade option to update the FixMeStick for Mac to the latest version. Follow these steps to do this:
Step 1: Plug the FixMeStick into the USB port of your computer.
Step 2: Click on the indicated link to download the factory upgrader.
Step 3: Open the downloaded file: fixmestickfactoryupgrade.dmg
Step 4: Double click on FixMeStick Factory Upgrade
Step 5: The update will start automatically.
This may take a while. Feel free to do something else. When it’s done, click quit and try the FixMeStick again.
Windows Factory Upgrade How Do You Factory Upgrade the Fixmestick for PC?
Use the fixmestick update option to update the FixMeStick to the most recent version. To do this, follow these steps.
Step 1: Insert the FixMeStick into a USB port on your computer.
Step 2: Open Windows Explorer or go to Computer in the Windows start menu.
Step 3: The window will open. See if the FixMeStick is on the left between the other drives. Click on FixMeStick media in the left column. Then double click on the file RunFixMeStick.
Step 4: Click the Settings link in the top right corner.
Step 5: Click the Factory Upgrade button.
Step 6: The FixMeStick will proceed to download the latest version and then start the upgrade.
Step 7: Once the upgrade is complete, the FixMeStick is ready to use.
Advanced Boot Options Why Advanced Boot Options?
Can’t boot from the FixMeStick?
Use the advanced boot options below:
Step 1: Click the Reboot and Launch FixMeStick button
Step 2: Your computer will now reboot from the FixMeStick.
Step 3: The screen below will appear with four different options. To select a chance, you can move the selection bar with the arrow keys on the keyboard
To select an option, press the ENTER key. When you see the screen below with the message FixMeStick starting in, press any key on your keyboard.