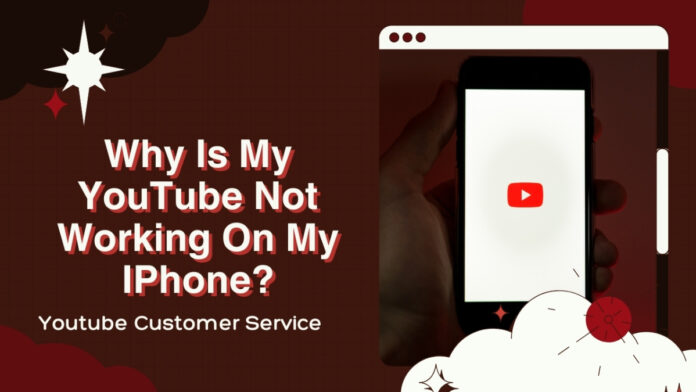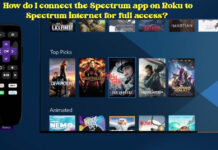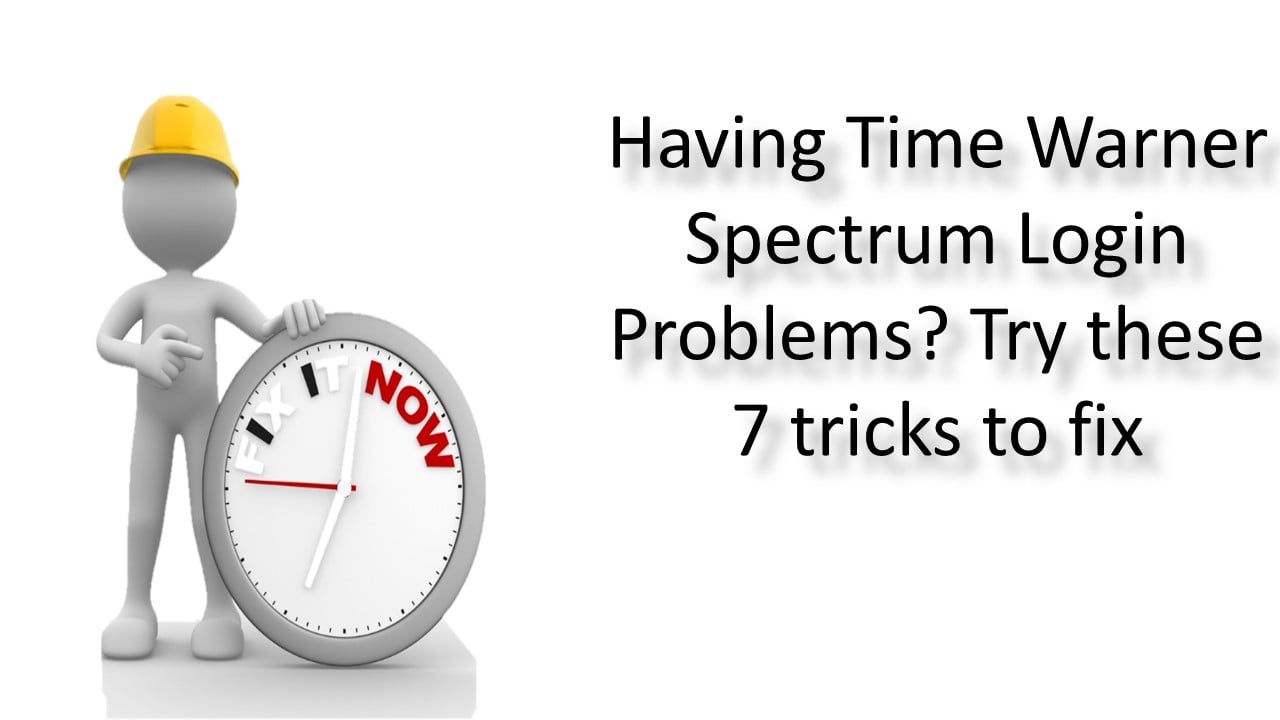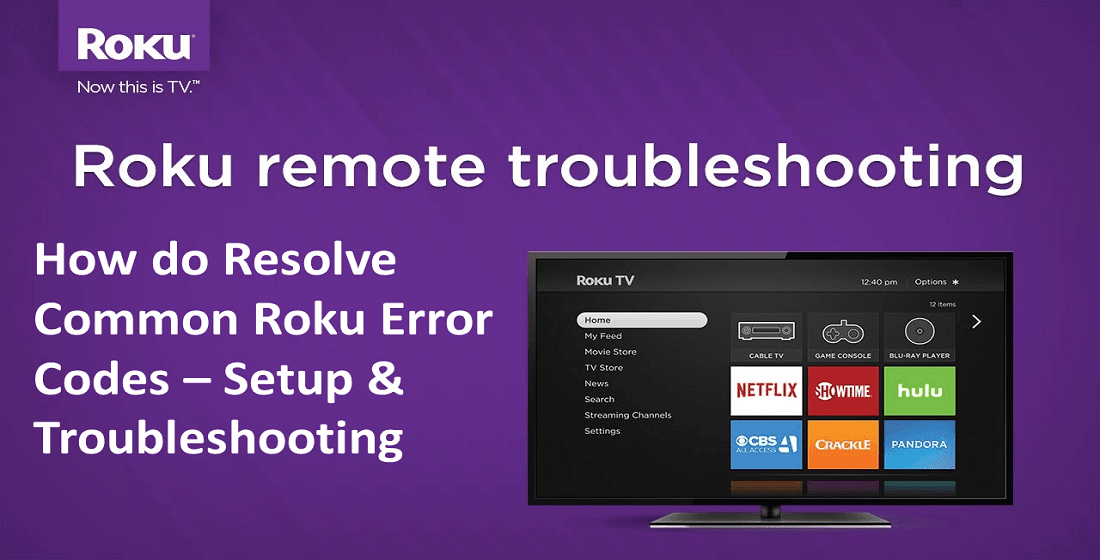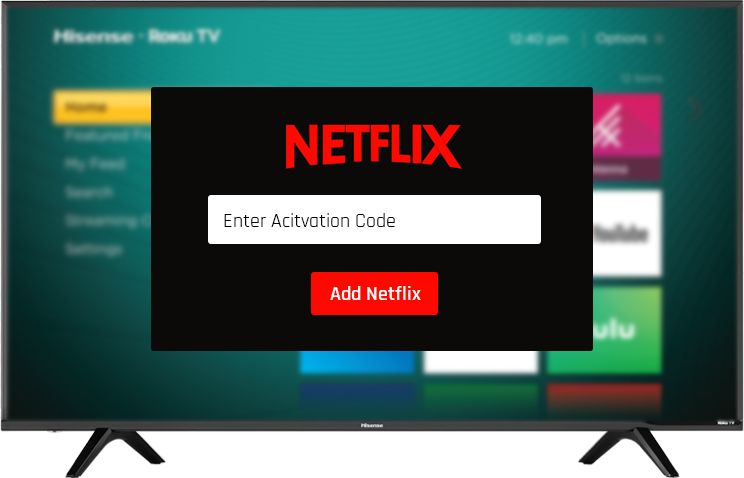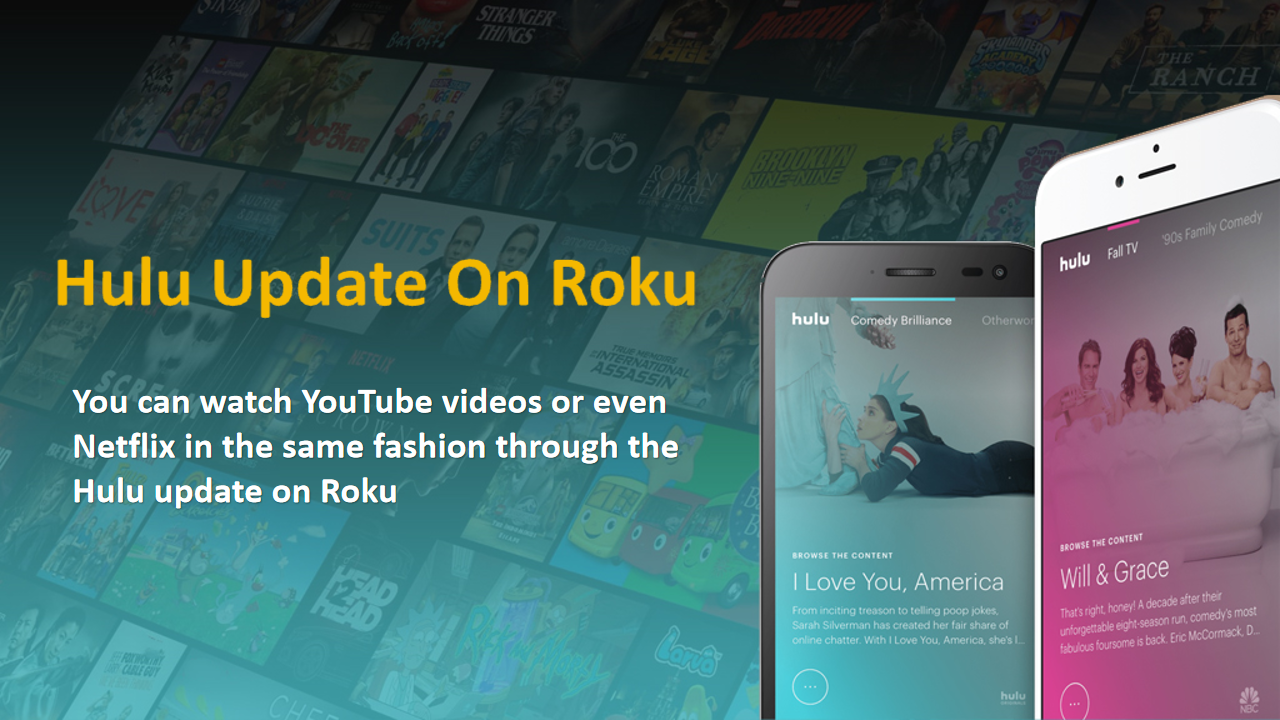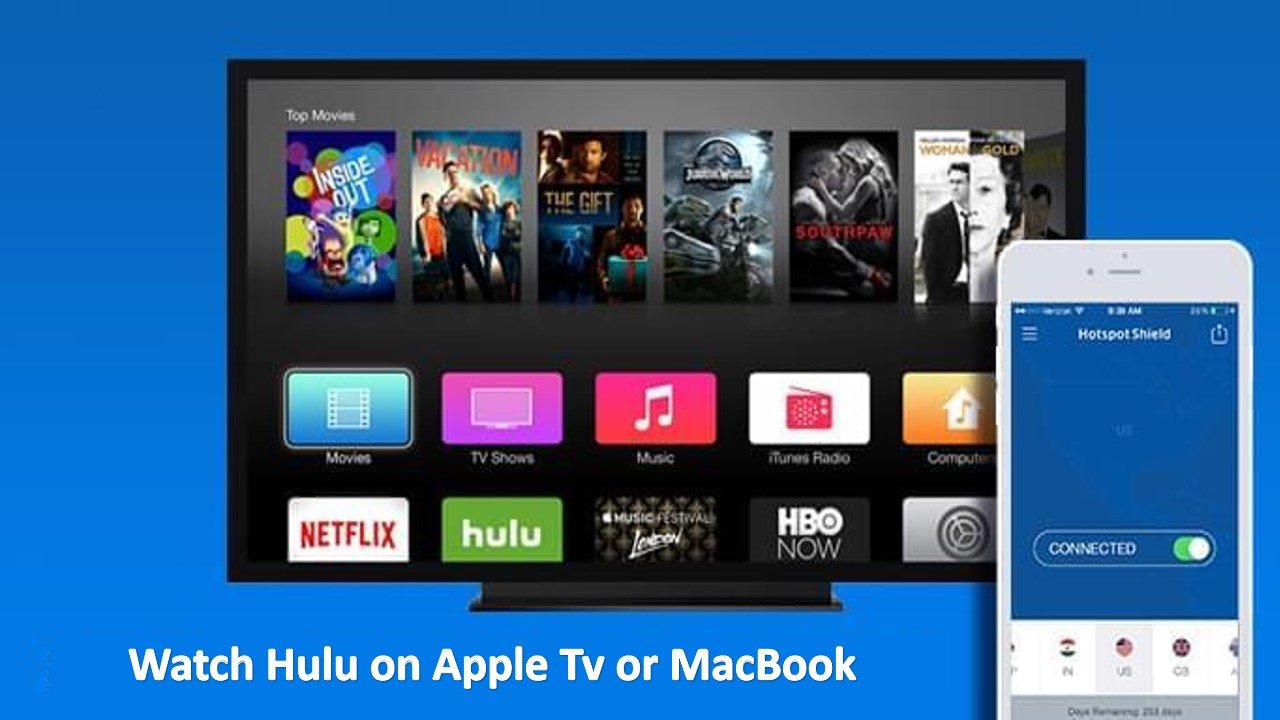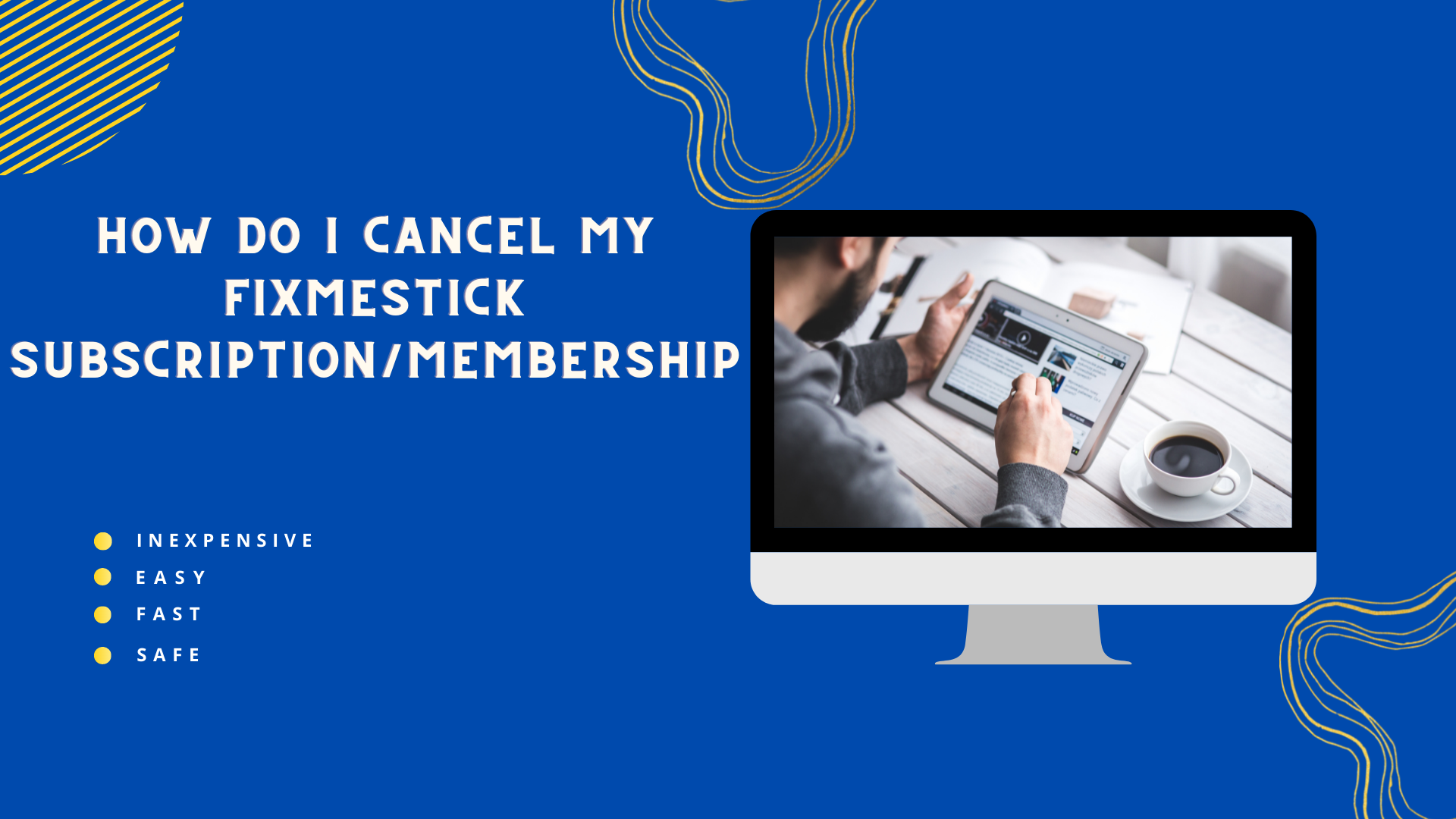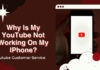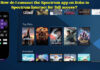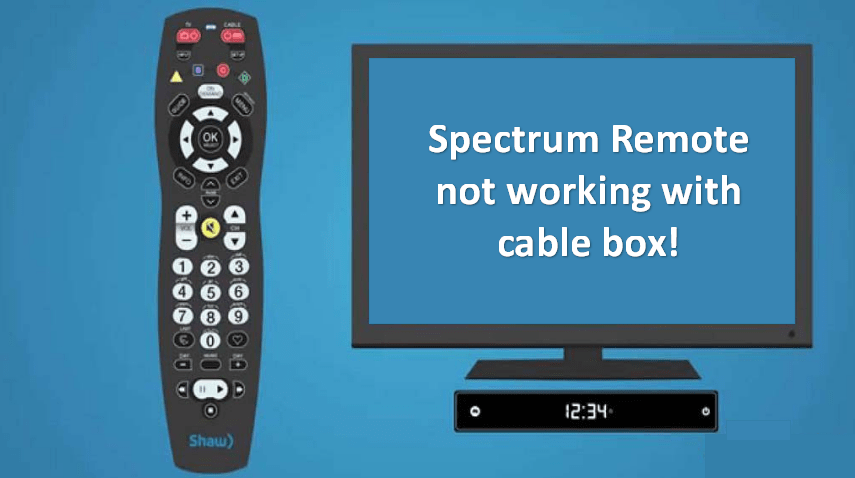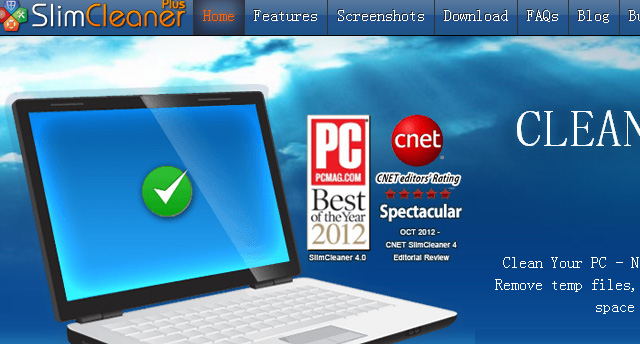YouTube not working on your iPhone can be frustrating, but there are several potential solutions to this issue. In this comprehensive guide, we’ll walk you through step-by-step troubleshooting methods to help you get YouTube up and running on your device. If you’ve tried these steps and the issue persists, we’ll also provide guidance on how to contact YouTube customer service for further assistance.
-
Check your Internet Connection
Before diving into more complex solutions, start with the basics. Ensure that your iPhone is connected to a stable and active Wi-Fi or cellular data network. Weak or unstable connections can lead to issues with streaming services like YouTube.
-
Update YouTube App
An outdated app version can sometimes cause compatibility problems. To check for updates:
- Open the App Store on your iPhone.
- Tap on your profile icon at the top right corner.
- Scroll down to see pending updates. If YouTube is listed, tap “Update” next to it.
-
Clear App Cache and Data
Accumulated cache and data can lead to glitches. To clear them:
- Open the YouTube app on your iPhone.
- Go to Settings > General > iPhone Storage > YouTube.
- You can either tap “Offload App” to free up space or “Delete App” (note: this will remove the app and its data).
-
Restart the App
Sometimes, the app might be facing a temporary issue. To restart it:
- Double-tap the home button (or swipe up from the bottom) to bring up the app switcher.
- Swipe up on the YouTube app to close it.
- Restart the app and see if it functions properly.
-
Restart your iPhone
A simple restart can fix minor software glitches. To restart your iPhone:
- Press and hold the power button until the slider appears.
- Drag the slider to power off.
- Wait a few seconds, then press and hold the power button again until the Apple logo appears.
-
Check for iOS Updates
Outdated iOS versions may have compatibility issues. To check for updates:
- Go to Settings > General > Software Update.
- If there are updates available, tap “Download and Install.”
-
Check for YouTube Server Status
YouTube’s servers may be experiencing technical difficulties. Check their status on websites like DownDetector. If there’s a widespread issue, it’s likely not a problem with your iPhone.
-
Reset Network Settings
Resetting network settings can resolve connectivity problems. To do this:
- Go to Settings > General > Reset > Reset Network Settings.
- Confirm your passcode and tap “Reset Network Settings.”
-
Check for Restrictions
Parental controls or content restrictions might be affecting YouTube. To check:
- Go to Settings > Screen Time > Content & Privacy Restrictions > Allowed Apps.
- Make sure YouTube is allowed.
-
Uninstall and Reinstall YouTube
If all else fails, reinstalling the app can often resolve persistent issues:
- Press and hold the YouTube app icon on your home screen.
- Tap “Delete App.”
- Go to the App Store, search for YouTube, and reinstall it.
Contacting YouTube Customer Service
If none of the above steps work, it’s time to reach out to YouTube customer service. You can typically find their contact information on the YouTube Help Center or by searching for “YouTube customer service” in your preferred search engine. Keep in mind that response times may vary, so be patient while waiting for a resolution.
Conclusion
Experiencing issues with YouTube on your iPhone can be frustrating, but with the right troubleshooting steps, you can often resolve the issue. Start with the basics like checking your internet connection and updating the app, then work through the more advanced solutions. If all else fails, don’t hesitate to contact YouTube customer service for personalized assistance. With persistence and the right guidance, you’ll likely have YouTube working smoothly on your iPhone in no time.